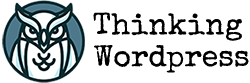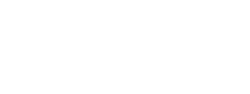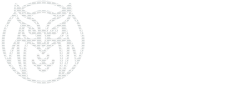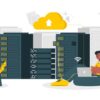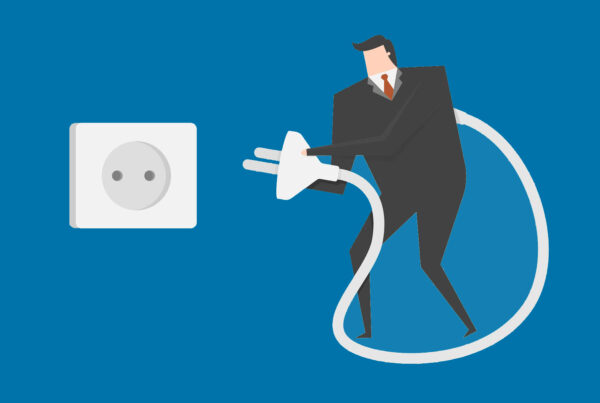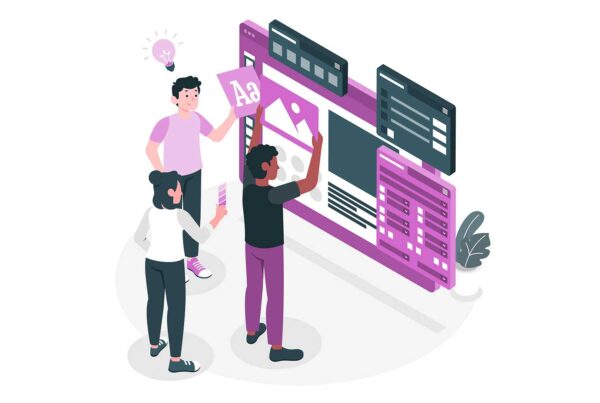In this article I am going to teach you how to do make your WordPress.org website look even more professional by adding simple features onto the pages (or posts) by using a great little plugin called “Shortcodes Ultimate”.
Ready? Here are the steps:
1. Login to your WordPress.org Website
2. Download & Install the Plugin
3. Activate the Plugin
4. Go to a current web page or post
5. Decide on the style of shortcode
6. Add Your Content to the shortcode
7. Publish the Page/Post on the internet
Step One:
In this step you need to make sure your computer’s connected to the internet, and then you need to login to your website. If you haven’t done this before, you should have received login and password information when the WordPress.org website was set up. Make sure this information is kept in a safe place, to make it easy to login next time.
Step Two:
The name of the plugin is “Shortcodes Ultimate”, so make sure you’re on the Dashboard of your website. Locate the button/link called PLUGINS, and click it once to go to the Plugins page. Click the ADD NEW button, and then type or copy/past the name: Shortcodes Ultimate – and it has been created by By Vladimir Anokhin.
When you can see the right one, click to install the software.
Step Three:
Your next step is to click to ACTIVATE the Plugin, after which you might get a message saying it has been activated successfully.
You will be able to find the Plugin now installed in your Dashboard, under the SETTINGS button. Click the Settings button, scroll down, and select SHORTCODES.
You will now see a screen with the name of the plugin at the top, then 5 “tabs” with different options. Excellent! So far so good.
Step Four:
Our next step is to use one of the shortcodes on a web page or post in your website.
Choose a page or post, by selecting PAGES or POSTS in the left/hand sidebar of the Dashboard, and open it.
Once your page or post is open, you will be able to see the text which has already been created for this page or post.
Above the text is the little Menu bar where you can select paragraph styles, font colour etc.
A new teeny tiny icon should be visible. It will look like a left-hand and a right-hand square bracket like this:
- the left square brack looks like this — [
- the left square brack looks like this — ]
Click within the text – on a new line – where you would like your new shortcode item to appear.
Step Five:
Now comes the good part. You can choose the type of shortcode you’re going to insert!
Let’s start with the BOX feature – it’s a box with a coloured Title or Caption – very easy to do, and will look great if you are introducing a concept, product or service on your website page.
So you have already CLICKED a new line within the text – great.
Now click the SHORTCODE ICON I mentioned – the two square brackets (which might appear to the right of the “Add Media” button).
From the drop-down button you will see a list of choices; scroll down to the word BOX.
At this point you have 2 options – type your information on THIS dialog box, or type your information AFTER you insert the box in your page – the choice is yours.
Step Six:
The 3 options available to you are: Box Title (Caption), Box Color, Content. Either fill in the info, or just choose a colour for the box. When you’re ready click the INSERT button.
Now you can add your content (title and other text) within the shortcode, and make it look the way you like. You can create paragraphs inside the code, and also add hyperlinks to other pages.
Step Seven:
Your final step is to publish the Page/Post on the internet, by clicking the PUBLISH button (if this is a new page or post), or click the UPDATE button if you had saved it previously.
I hope you enjoyed this article, “How To Make Your Web Pages Look Professional In 7 Steps By Using The Shortcodes Ultimate Plugin”.
When I started using this plugin I was extremely pleased with how great my client web pages looked, and I hope it helps your site look fantastic too.