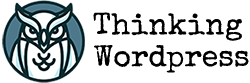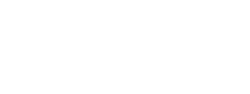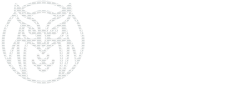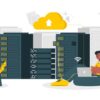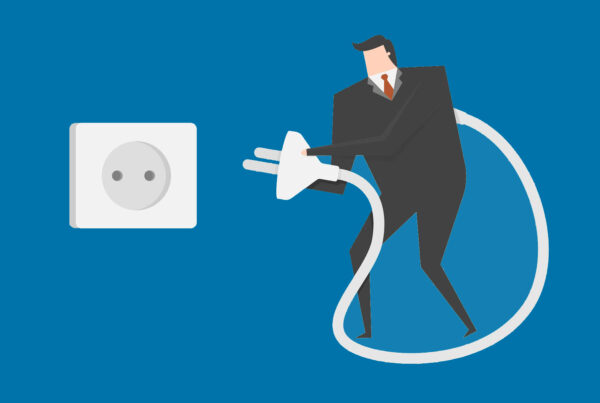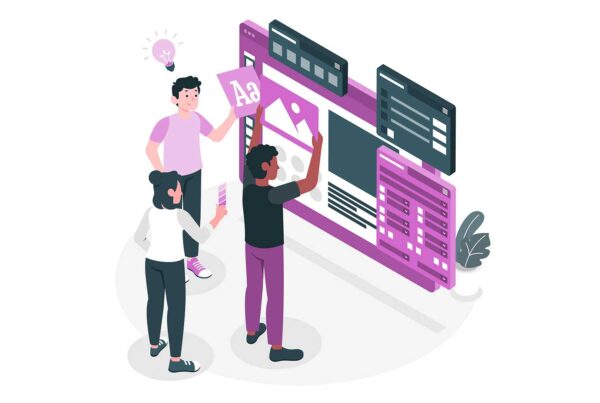CS tools are one of the coolest plugins for Cinema 4D that add special effects, special controls, special lighting with the complexity hidden, buried in the pre-built tool for you. It’s hard to say what it would take to create all these for yourself or what it would cost to buy them from a Cinema 4D shop. Fortunately, CS tools are free. Free to download, with free tutorials and a batch of free scene files from a variety of sites.
So where do you get the free CS tools for installation? There are several places but a favorite that follows up with tutorials and scene files and a lot of other Cinema tools is the Nick Campbell site, ala the ‘greyscale gorilla’. These tools are also available at author Chris Smith’s site, ‘CirlcesofDelusion’ or found easily at other locations through a Google search.
There are really just a few steps to installing CS Tools, most of these for creating a menu so you can access these tools as you would any other Cinema 4D feature and saving the new setup you create. After you download the tools, you need to place them in the library, objects folder. On my system this is “C:Program FilesMaxonCinema 4D R12libraryobject”. Place the contents of the downloaded zip file, all the CS Tools, C4D type files into this directory. There is a document included in the download which spells out the the installation path with other notes and a brief explanation for the individual tools.
After downloading the tools, you need another publicly available plugin which enhances your menu capability, the ‘OLX’ plugin from ‘Biomekk’.
The ‘Biomekk’ sites describes their plugin:
“OLX is a Cinema 4D plugin which replaces and extends Cinema’s built in Object Library functionality. Not only does OLX support submenus, but it supports separate libraries for documents, scenes, objects, materials, render settings, layouts, help files, and keyboard shortcuts.”
The fun part about Cinema plugins is that you copy the plugin source, copy it to the plugin directory for Cinema 4D, then restart it. There is no code compiling, no special configuration to make compatible with different releases. You download the version that matches your operating system ( i.e. Mac, Win 32 or Win 64), copy it to the plugin directory for Cinema 4D and restart the application. That’s it.
Once you have downloaded the ‘Biomekk’ menu code, copied to the appropriate Cinema plugin directory, and restarted Cinema 4D, you will see the new ‘OLX’ menu options under your ‘Plugins’ menu with the top menu options listed in Cinema 4D.
Now open the ‘OLX:Settings’ menu option, the first listed in the new ‘OLX’ menu; and set the location of your object library entries. The default setting is ‘C:Program FilesMAXONCINEMA 4D R12libraryobject’ in Windows 7 and a Cinema 4D release 12.0.
Here we have told the ‘OLX’ menu systems where the ‘CS Tools’ are located. Now we want a menu option, a menu icon that will let you open and access the tools. You use the ‘OLX’ menu for this too.
One of the features you are introduced to early in your Cinema 4D experience is the ability to customize your interface. Most tool sets, menu bar sets have a little highlighted bar at the top that you can ‘attach’ with your mouse and drag away. There might be a menu set you want to work with a lot, so you extract it from it’s group and simply dock on your work interface where it is convenient.
We want to extract one of the ‘OLX’ menu options to add to the custom menu we are creating so first, open the ‘Plugins->OLX’, attach to the highlight bar at top of menu options, drag this menu set outside where you can see all the options it offers. Right click on this menu set and choose ‘Edit Palettes’. With the menu options highlighted in blue, choose the ‘OLX:Merge Docuements’, drag this icon up to your icon menu set next to your ‘Globe’ content browser. Now you see a new menu icon on top, the ‘CS Tools’ icon.
You’ve just customized your Cinema 4D menu system! Issue the ‘Edit Palettes’ command again to close and ‘unselect’ them. Not only have you customized your menu system but when you click on the ‘CS Tools’ icon you just created, you see all the ‘CS Tools’ presented to you.
Now that you have customized your Cinema 4D layout, you want to be sure and save it. On the top menu options choose, ‘Window->Layout->Save Layout As’ and enter a meaningful name, like ‘CS Tools’ for example. If you haven’t changed anything else, you will be saving the standard workspace layout you normally work with in Cinema 4D plus the new additional menu option that presents your new CS Tools to you. When you launch Cinema 4D, the top left menu icon, ‘switch layout’ presents all the predefined layouts such as standard, animation, modeling, and now, your new custom menu: ‘CS Tools’.
Pretty cool, right? Now let’s start using the tools!